 |
| http://photos.google.com |
Kenapa saya memilih Google Photos?
Saya ini pengguna tegar telefon berasaskan Android, dan Android juga Google bersahabat baik. Dalam telefon Android, memang sudah tersedia aplikasi Google yang pelbagai seperti Gmail, Drive, Maps dan Photos. Tambahan lagi, untuk menggunakan aplikasi-aplikasi ini pengguna perlu ada akaun Google.
Yang mudahnya, pengguna hanya perlu mendaftar sekali sahaja dan automatik aplikasi lain juga turut terdaftar.
Cuba semak telefon sekarang. Ada tak Google Photos?
Ada?
Jadi, macam mana mahu menggunakannya?
Baik.
Saya kongsikan caranya. Sebelum itu rujuk dahulu entri saya berkaitan "Cara memuat turun gambar telefon ke PC".
Ini lanjutannya.
Oh! Cara yang saya kongsikan ini perlu menggunakan PC.
Cara Mengarkibkan Gambar Di Google Photos
Langkah 1Susun gambar di PC terlebih dahulu mengikut tarikh (atau kategori). Ini lebih memudahkan carian pada masa akan datang. Saya memilih menggunakan tarikh kerana lebih tersusun.
 |
| Susun gambar mengikut tarikh atau kategori |
Langkah 2
Buka laman web Google Photos (http://photos.google.com). Pastikan login masuk menggunakan akaun yang sama didaftarkan pada telefon.
 |
| Google Photos |
Sedikit penerangan;
(1) Menu
(2) Kotak Carian
(3) Link untuk memuat naik/ membuka album baru
(4) Quicklinks (Assistant - "On This Day" seperti Facebook; Photo - Gambar dari kamera HP; Album - menyenaraikan semua album yang ada dalam akaun)
(5) Pengkategorian gambar secara automatik oleh Google Photos (sekiranya diaktifkan)
(6) Senarai semua album
Langkah 3
Klik "Upload".
Sekiranya gambar sudah dikelaskan (seperti Langkah 1), proses akan menjadi lebih mudah. Pilih gambar yang mahu dimuatnaik. Jika mahu ambil semua gambar dalam folder, tekan "Ctrl + A".
Proses memuat naik akan mengambil masa berdasarkan saiz dan jumlah gambar. Saya selalunya akan memuat naik secara berperingkat (ie; 10 keping gambar dalam satu-satu masa).
Link "Upload" ada di bahagian atas penjuru kanan.
Langkah 4
Setelah selesai, satu window kecil akan muncul seperti di bawah. Pilih "Add To Album".
 |
| Selesai muatnaik |
Satu lagi window akan muncul. Kita diberi pilihan sama ada gambar yang baru dimuatnaik tadi diletakkan dalam album yang baru, atau album yang sedia ada. Untuk tutorial ini, kita pilih "New album".
 |
| Add New or Existing Album |
Langkah 5
Berikan nama album. Seeloknya biarlah sama dengan nama yang diberi pada folder dalam PC. Senang untuk urusan kemaskini pada masa akan datang.
 |
| Nama Album |
Selesai!
Melihat Album Melalui Aplikasi Photos
Buka aplikasi Photos yang sedia ada dalam HP. Pergi ke bahagian "Quicklinks" dan klik pada ikon "Albums".Semua album yang sudah dimuatnaik akan disenaraikan.
Kongsi
Album yang dimuatnaik dalam Photos boleh dikongsikan kepada sesiapa sahaja yang mempunyai akses internet. Caranya sangat mudah. Klik album yang mahu dikongsi, butang "Share" sudah siap sedia untuk digunakan.Setiap gambar juga boleh dikongsi menggunakan cara yang sama. Klik pada mana-mana gambar dalam album, butang "Share" juga akan muncul. Menariknya, gambar-gambar ini boleh dikongsikan terus pada aplikasi lain seperti Facebook, Whatsapp, Instagram dan macam-macam lagi tanpa perlu dimuatturun terlebih dahulu.
Selamat mencuba.








![[Ulasan Filem] Pad Man (2018)](https://blogger.googleusercontent.com/img/b/R29vZ2xl/AVvXsEibIyGyzkDOycEK0oNTk6VuwQ1LQML4ocO6V5_D0Z70-FhC68e1iuf5DWbLytIXYvUkWrK0XghINq0szO8DB6RWS-GJ5yofptNAUBBtVKKjcuHa0sfALljaDzR31YJ0QXf-pALrAw/w680/movie-padman-2018.jpg)
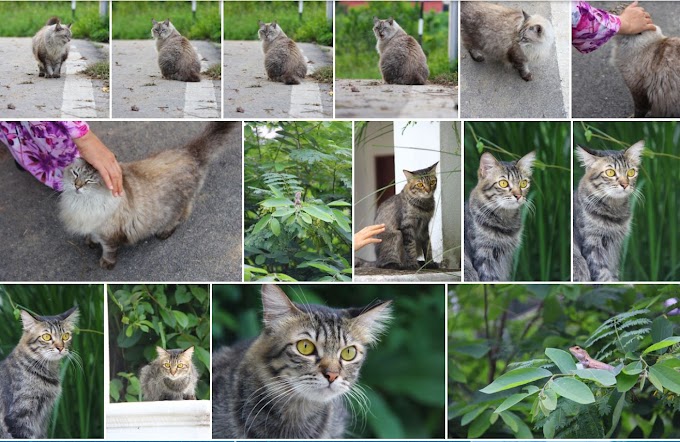



0 Comments